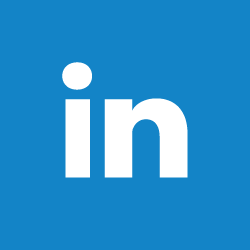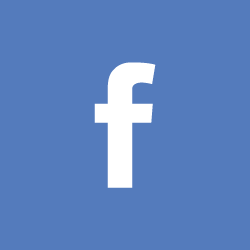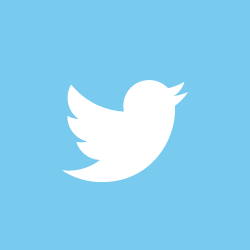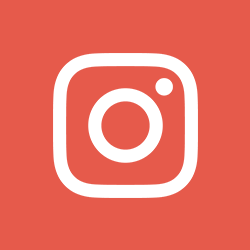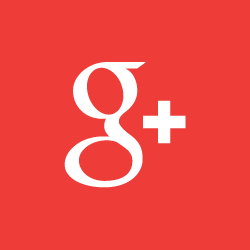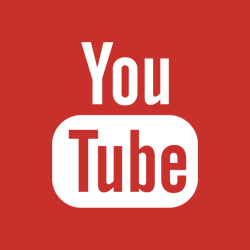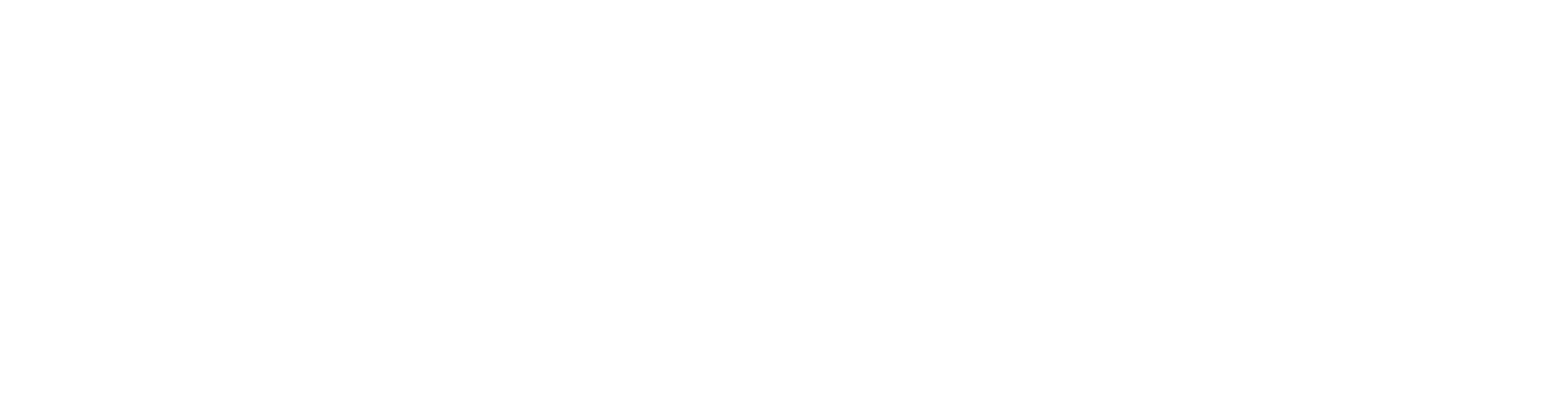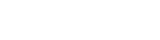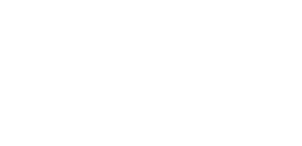HOW TO DELETE EXTRA SPACES IN WORD
Fig.1 file BVP LLC Extra Spaces in Word
At the end of 2019, there was a lot of extra buzz spaces in Word. Many Word users over a certain age endured a typing class in high school on a real typewriter. Between the timed speed tests and the endless paper jams, we were taught to put two spaces after periods. The theory was the two spaces made the individual sentences easier to identify.
Today, the extra space is frowned upon; if you are anything like me, you probably struggle with breaking the two-space habit.
Quick Tutorial BVP LLC BLOG
A quick tutorial on how to find and delete extra spaces in Word
1. Click CTRL+A
to select all the text in the document.
2. Hit CTRL+H
to open the Find and Replace window.
3. Type two spaces in the Find
what field.
Fig 2 Find and Replace Extra Spaces in Word
That’s all there is to it. Word will change all the double spaces to single spaces. And Word will also tell you how many replacements were made.
Thanks for reading, folks! Panic Less & Practice Your Purpose!℠ Check back soon for another. How Does Holly Do That? A Building Business Blog. Want More Microsoft Tips Check-Out: Excel Shortcuts, Word Shortcuts , and Word Formatting
The post HOW TO DELETE EXTRA SPACES IN WORD appeared first on Best Virtual Paralegal, LLC.