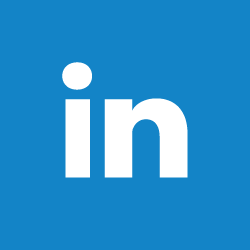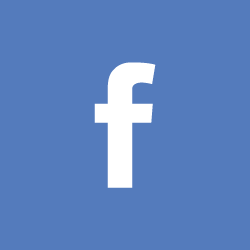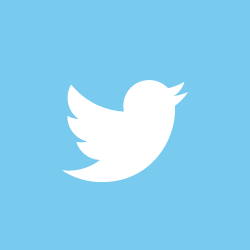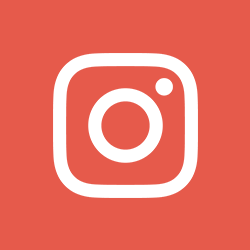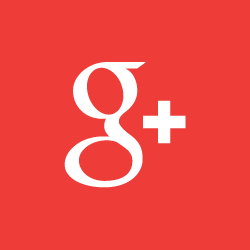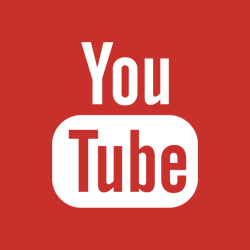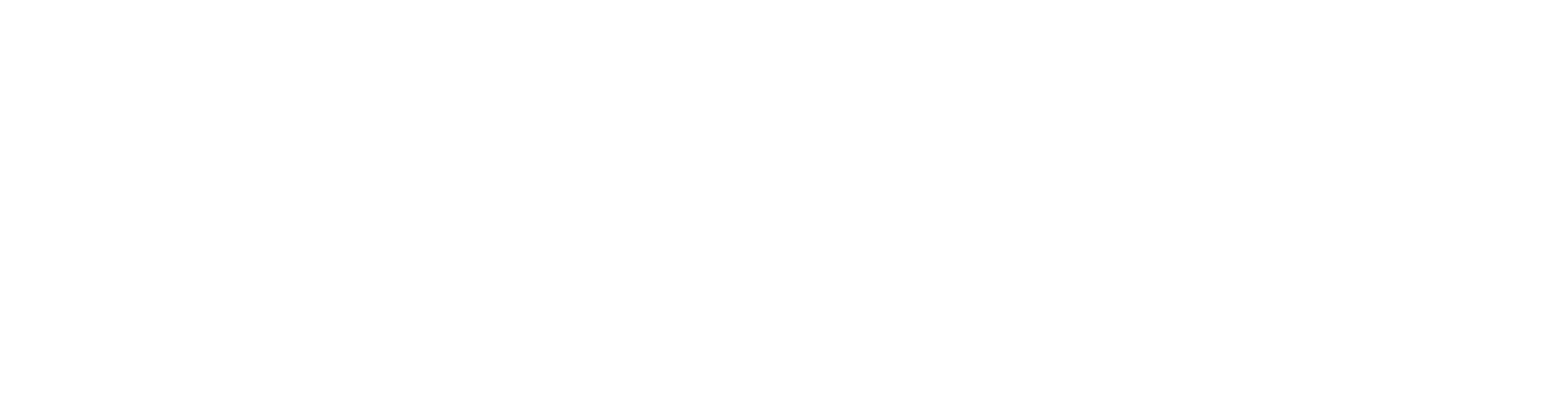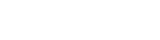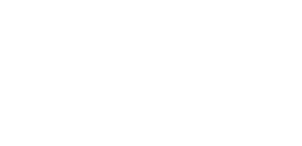MICROSOFT WORD: BUSINESS BUILDING SKILLS FOR SOLOPRENEUR ATTORNEYS & PARALEGALS
How Does Holly Do That? A Building Business Blog
Whether you think Microsoft Word is a great word processing tool or a necessary evil, you need to know how to use it to be a great legal professional. You’ll enjoy your life as a solopreneur attorney or paralegal more if you would face reality: nobody uses Word Perfect anymore, and please don’t get me started on Google Docs. Although I am not going to dismiss Google Doc as a word processing option for the law office. My luck by the time I finish writing this blog post, Google will have turned on some super great formatting features. Ok, you can stop laughing, it could happen.
Nonetheless, in my reality, MS Word is king for drafting and formatting legal documents. There are days, like today, I wish I still owned a copy of Word Perfect because I am working on a document from a client that needs to be formatted for filing. Can you tell; where I am going with this post? You guessed it: a client sent me an awful document and requested I fix all the mixed-up fonts, crappy spacing, and missing numbers. Not to mention his document keeps crashing every time he opens it.
If this sounds like problems you have experienced, you are in luck; I have the answer. Don’t panic; there is a solution. In this post, I’ll cover the problems with MS Word Docs and some indispensable skill-building tips for formatting Microsoft Word Documents.
PROBLEMS WITH MS WORD
And how to avoid them
Problems with MS Word are usually caused by the end-user not knowing how to use the software. Problems such as disappearing text, forming errors, and font disasters are usually all caused by an end-user manually adding text and numbering without using the predefined features inside the software.
Here are a few key things to remember to AVOID problems with MS Word:
- The Ribbon is your friend: USE IT .
- Manually changing the font and style of a document without applying the changes properly from subdirectory from the ribbon may corrupt your document.
- Predefined features are items in the ribbon such as Fonts & Styles . Your document’s formatting is controlled by these items. Don’t worry if you don’t like the default fonts and styles you can change them by defining and applying new ones, which I will cover later in a later post.
- Opening, closing, and editing documents in different versions of MS Word can cause the underlying code to become corrupt over time.
Please keep in mind, even if you do all the above-mentioned tips, your files can still become corrupt. Software is not infallible, it can be glitchy for no reason. Now, that we’ve covered the problems with MS Word let’s get to the problem at hand, fixing funky documents.
Quick steps
Microsoft Word: Fixing Funky Formatted Documents
Microsoft Word makes it hard to fix funky formatting. Unlike WordPerfect, MS Word does not give us access to the underlying codes of our documents. This can make fixing the formatting of your documents rough. When your document formatting gets funky it can be very hard to get the document back in line.
Here’s how you can fix invisible tables, multiple fonts, and weird page layouts that will not stop coming back to life, even after you have changed them. SOLUTION: RESET YOUR FORMAT
.
Resetting your format will fix all these problems:
You will need Access to your clipboard; Access to Notepad; and A NEW BLANK Word Document.
- Copy ALL of the text of the funky document to your clipboard.
- Paste ALL of the copied text into a Notepad document.
- Open a NEW Word Document. DO NOT COPY THE FUNKY DOCUMENT.
- Copy the text from Notepad into the New Word Document.
After completing these four steps you will have a clean MS Word for formatting. Whatever hiccups the software was having with the formatting should be gone. Notepad does not recognize formatting. All the formatting was stripped from the text when it was pasted into notepad.
If using your clipboard and notepad is too time-consuming, give the clear formatting option in the ribbon a try:
- Highlight all the text you want to remove formatting from. If you want to clean up an entire document, hit Ctrl + A on your keyboard to select all.
- On the Home tab of the Ribbon, look for the Styles group on the right side.
- Click the down arrow button next to the styles.
- Choose Clear Formatting.
The Clear Formatting option is tricky, (it does not always work). If your document is truly corrupt you will have no choice but to use your notepad to strip the formating as explained above.
COPYING AND PASTING IN MICROSOFT WORD
Now, that we know notepad will strip the formatting from funky documents and you’ve learned to embrace the ribbon; these fun facts have reminded me of a few copying and pasting tips.
We’re all guilty of copying and pasting information from one document to another. There is nothing to be ashamed of by wanting to save a little time. However, if you are going to copy and paste from one document to another, please do everyone in your office a favor and do it right.
Yes, you heard me: there is a right and wrong way to copy and paste text between Microsoft Word documents.
Here are a few tips:
- Never paste the text into Word by keeping the formatting
- If you must copy & paste text, you need to choose “keep text only”.
- Or use Notepad to strip all the formatting of your text first.
- Pasting text directly from one Word document to another can corrupt your document.
Finally, this goes without saying, you don’t have to recreate the paper mill each time you start a new document. There are many ways inside Microsoft Word an end-user can implement to customize and create styles & fonts, save the document as a template and use it as your base document.
Thanks for reading folks! Panic Less & Practice Your Purpose! Check back soon for another How Does Holly Do That? A Building Business Blog. Want More Microsoft Tips Check-Out: Excel Shortcuts
and Word Shortcuts
Need help setting up your documents, contact us anytime!
The post MICROSOFT WORD: BUSINESS BUILDING SKILLS FOR SOLOPRENEUR ATTORNEYS & PARALEGALS
appeared first on Best Virtual Paralegal, LLC.
Yes, you heard me: there is a right and wrong way to copy and paste text between Microsoft Word documents.
Here are a few tips:
- Never paste the text into Word by keeping the formatting
- If you must copy & paste text, you need to choose “keep text only”.
- Or use Notepad to strip all the formatting of your text first.
- Pasting text directly from one Word document to another can corrupt your document.
Finally, this goes without saying, you don’t have to recreate the paper mill each time you start a new document. There are many ways inside Microsoft Word an end-user can implement to customize and create styles & fonts, save the document as a template and use it as your base document.
Thanks for reading folks! Panic Less & Practice Your Purpose! Check back soon for another How Does Holly Do That? A Building Business Blog. Want More Microsoft Tips Check-Out: Excel Shortcuts and Word Shortcuts Need help setting up your documents, contact us anytime!
The post MICROSOFT WORD: BUSINESS BUILDING SKILLS FOR SOLOPRENEUR ATTORNEYS & PARALEGALS appeared first on Best Virtual Paralegal, LLC.